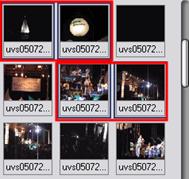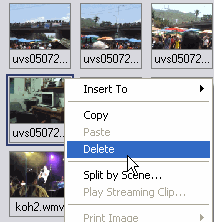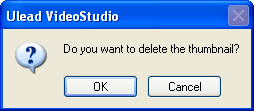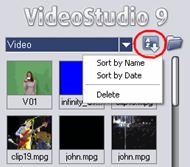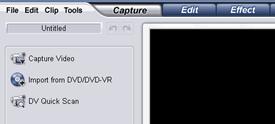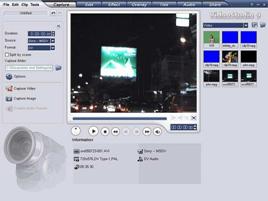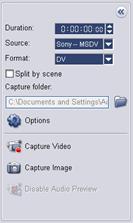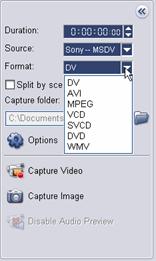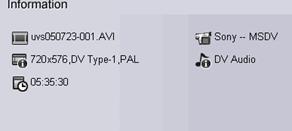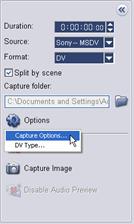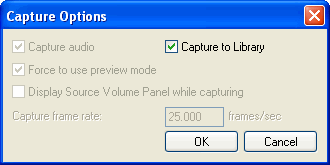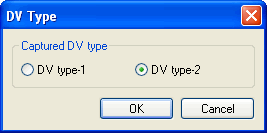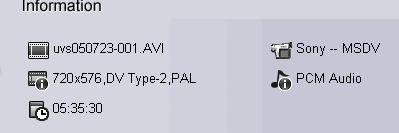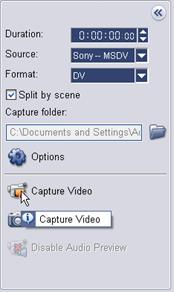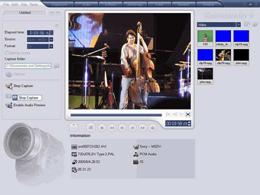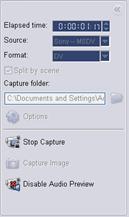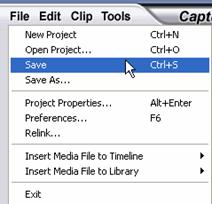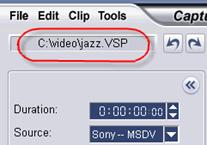|
สารบัญ
รู้จักโปรแกรม Ulead Video Studio 1
การติดตั้งการ์ด 3
ส่วนติดต่อกับผู้ใช้โปรแกรม 6
- Step Panel 8
ขั้นตอนต่างๆ ในการตัดต่อโปรแกรม
- Menu Bar 11
- Options Panel 20
- Navigation Panel 21
- Project Timeline 25
- Library 33
การเรียงลำดับคลิป 37
การจับภาพ 38
คำนำ
Ulead Video Studio เป็นโปรแกรมตัดต่อวีดีโออีกโปรแกรมหนึ่ง ที่มีการใช้งานง่าย แม้ผู้ที่เริ่มใช้งานก็สามารถที่จะสร้างวีดีโอได้เหมือนกับผู้ที่มีประสบการณ์ตัดต่อวีดีโอมานาน โปรแกรมนี้มีเครื่องมือต่างๆ สำหรับตัดต่อวีดีโออย่างครบถ้วน โปรแกรม Ulead มีการทำงานเป็นขั้นตอนที่ง่าย ตั้งแต่จับภาพ ตัดต่อไปจนถึงเขียนลงแผ่น นอกจากนี้แล้ว โปรแกรมยังมีเอ็ฟเฟ็กต์ต่างๆ อีกมากมาย ไตเติ้ลสำเร็จรูปแบบมืออาชีพ และในปัจจุบัน กล้องวีดีโอมีราคาถูกลงอย่างมาก เมื่อได้ภาพวีดีโอที่ประทับใจ สามารถบันทึก แล้วตัดต่อเก็บไว้ ด้วยโปรแกรม Ulead Video Studio จากเล่มนี้ได้ด้วยตนเอง
เชาวลิต สาตร์นอก

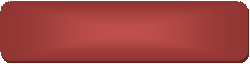 
Ulead Video Studio 9

Ulead Video Studio เป็นโปรแกรมตัดต่อวีดีโอที่มีการใช้งานไม่ยากจนเกินไป แม้ผู้ที่เริ่มใช้งาน ก็สามารถที่จะสร้างวีดีโอได้เหมือนกับผู้ที่มีประสบการณ์ตัดต่อวีดีโอมานาน โปรแกรมนี้มีเครื่องมือต่างๆ สำหรับตัดต่อวีดีโออย่างครบถ้วน เริ่มตั้งแต่จับภาพจากกล้องเข้าคอมพิวเตอร์ ตัดต่อวีดีโอ ใส่เอ็ฟเฟ็กต์ต่างๆ แทรกดนตรีประกอบ แทรกคำบรรยาย ไปจนถึงบันทึกวีดีโอที่ตัดต่อกลับลงเทป, VCD, DVD หรือแม้กระทั่งเผยแพร่ผลงานทางเว็บ
โปรแกรม Ulead มีการทำงานเป็นขั้นตอนที่ง่าย ตั้งแต่จับภาพ ตัดต่อไปจนถึงเขียนลงแผ่น นอกจากนี้แล้ว โปรแกรมยังมีเอ็ฟเฟ็กต์ต่างๆ อีกมากมาย ไตเติ้ลสำเร็จรูปแบบมืออาชีพ รวมทั้งยังมีเครื่องมือที่ใช้สำหรับสร้างซาวนด์แทร็คอย่างง่ายๆ อีกด้วย

ในการสร้างวีดีโอนั้น เริ่มแรกจับภาพวีดีโอจากกล้องหรือว่าดึงไฟล์วีดีโอจากแผ่น VCD/DVD เข้ามา จากนั้นก็ตัดแต่งวีดีโอที่จับภาพมา เรียงลำดับเหตุการณ์ ใส่ทรานสิชั่น (transtion - เอ็ฟเฟ็กต์ที่ใส่ระหว่างคลิปวีดีโอ ทำให้การเปลี่ยนคลิปวีดีโอจากคลิปหนึ่งไปยังอีกคลิปหนึ่งน่าดูยิ่งขึ้น) ทำภาพซ้อนภาพ ใส่ไตเติ้ล ใส่คำบรรยาย แทรกดนตรีประกอบ ซึ่งส่วนต่างๆ เหล่านี้จะแยกแทร็คกัน การทำงานในแต่ละแทร็คจะไม่มีผลกระทบกับกับแทร็คอื่นๆ เมื่อทำเสร็จแล้วขั้นตอนสุดท้ายก็คือ การเขียนวีดีโอลงแผ่น
การตัดต่อใน Ulead นั้น จะสร้างเป็นไฟล์ project ขึ้นมา (.VSP) ซึ่งไฟล์นี้จะเก็บข้อมูลต่างๆ ไว้ หากว่าทำงานยังไม่เสร็จก็สามารถเปิดเพื่อทำงานต่อในภายหลังได้ ไฟล์นี้จะมีขนาดเล็ก การตัดต่อวีดีโอนี้ แม้จะตัดต่ออย่างไรในวีดีโอ ก็จะไม่มีผลกระทบต่อไฟล์ต้นฉบับ ข้อมูลการตัดต่อต่างๆ จะบันทึกอยู่ในไฟล์ project ทั้งหมด แต่เมื่อมีการสร้างวีดีโอที่ได้จากการตัดต่อ โปรแกรมอ่านข้อมูลจากต้นฉบับตามข้อมูลที่อ้างอิงในไฟล์ project นี้
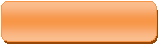 การติดตั้งการ์ด การติดตั้งการ์ด
ในที่นี้เสนอการติดตั้งเฉพาะการ์ด Firewire หรือ IEEE-1394 เป็นการ์ดสำหรับดึงภาพวีดีโอจากกล้องผ่านพอร์ต DV หรือ i-Link ของกล้อง DV หรือ Digital 8 มาบันทึกเป็นไฟล์ในเครื่อง ก่อนนำไปตัดต่อแล้วแปลง เขียนลงแผ่น CD/DVD

ชุดของการ์ด Firewire ประกอบด้วย ตัวการ์ด สายเคเบิ้ลและCD ซอฟท์แวร์สำหรับใช้งานตัดต่อ การ์ดนี้มีราคาตั้งแต่ 500 บาท ขึ้นไป

การ์ด Firewire หรือการ์ด IEEE-1394

ก่อนการติดตั้งการ์ดลงในเครื่องนั้น ให้ดึงปลั๊กไฟออกจากเครื่องก่อน เปิดฝาเคสออก และดึงแผ่นเหล็กด้านหลังออก

เสียบการ์ด Firewire ลงไปพร้อมกับขั้นสกรูให้แน่น ปิดฝาเคสตามเดิม
เสียบปลายสายเคเบิ้ลด้าน 6 pin เข้ากับการ์ดด้านหลังคอมพิวเตอร์

ส่วนปลายสาย 4 pin เสียบเข้ากับกล้อง ในช่อง DV หรือ i-Link เท่านี้ก็พร้อมแล้วสำหรับการดึงภาพวีดีโอจากกล้องมาบันทึกเป็นไฟล์คอมพิวเตอร์เพื่อใช้ในการตัดต่อ
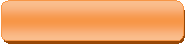 Ulead นั้นก็สามารถที่จะจับภาพแบบ analog ได้เช่นกัน ในกรณีนี้ คุณจะต้องหาการ์ดจับภาพเช่นการ์ดรับโทรทัศน์ที่เป็นแบบ analog มาใช้งาน การใช้งานนั้นก็เหมือนกับการ firewire นั่นแหล่ะครับ Ulead นั้นก็สามารถที่จะจับภาพแบบ analog ได้เช่นกัน ในกรณีนี้ คุณจะต้องหาการ์ดจับภาพเช่นการ์ดรับโทรทัศน์ที่เป็นแบบ analog มาใช้งาน การใช้งานนั้นก็เหมือนกับการ firewire นั่นแหล่ะครับ
ส่วนติดต่อกับผู้ใช้

- Step Panel
กลุ่มของปุ่มที่ใช้สลับไปมาในขั้นตอนต่างๆ ของการตัดต่อวีดีโอ เช่น ต้องการจับภาพจากกล้องวีดีโอก็คลิกปุ่ม Capture หากต้องการแก้ไข/ตัดต่อวีดีโอ คลิกปุ่ม Edit ต้องการใส่ข้อความในวีดีโอ คลิกปุ่ม Title เป็นต้น
- Menu Bar
แถบเมนูของชุดคำสั่งต่างๆ เช่น สร้างโครงการใหม่ เปิดโครงการ บันทึกโครงการ เป็นต้น
- Options Panel
ส่วนนี้จะมี ปุ่มและข้อมูลอื่นๆ ที่ให้คุณได้ปรับแต่งคลิปที่คุณเลือกไว้ ฟังชั่นก์ต่างๆ ในส่วนนี้จะเปลี่ยนไปตามขั้นตอนที่คุณกำลังทำงานอยู่ เช่น คุณเลือกคลิปวีดีโอ ก็จะมีฟังก์ชั่นต่างๆ สำหรับจัดการกับคลิปวีดีโอ หรือคุณเลือกเสียง ก็จะมีฟังก์ชั่นสำหรับการจัดการเรื่องเสียง เป็นต้น
- Preview Window
หน้าต่างแสดงคลิปปัจจุบัน, ตัวกรองวีดีโอ, เอฟเฟ็กต์, หรือตัวหนังสือ ต้องการดูผลลัพธ์ของการตัดต่อต่างๆ สามารถดูได้ในหน้าต่างนี้
- Navigation Panel
มีปุ่มสำหรับเล่นคลิปวีดีโอและสำหรับตัดวีดีโอ ในขั้นตอนการจับภาพ, ส่วนนี้จะทำหน้าที่เป็นอุปกรณ์ควบคุมกล้องวีดีโอ เช่น เล่นวีดีโอ หยุด หยุดชั่วขณะ กรอไปข้างหน้า กรอกลับ เป็นต้น
- Library
เก็บและรวบรวมทุกอย่างไว้ ไม่ว่าจะเป็น วีดีโอ, เสียง, ภาพนิ่ง, เอฟเฟ็กต์ต่างๆ เป็นต้น ทำให้สะดวกในการเรียกใช้งาน
- Timeline
แสดงคลิป, ตัวหนังสือและเอฟเฟ็กต์ต่างๆ ที่อยู่ในโครงการ
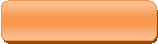 Step Panel Step Panel
ส่วนนี้เป็นส่วนของขั้นตอนต่างๆ ในการตัดต่อวีดีโอ ขั้นตอนเหล่านี้ ไม่จำเป็นต้องทำทุกขั้นตอน หรือข้ามขั้นตอนใดก็ได้ ขึ้นอยู่กับการตัดต่อวีดีโอของคุณเอง
ขั้นตอนตัดต่อคือ
- Capture (จับภาพจากกล้อง/ดึงข้อมูลวีดีโอจากแผ่น CD/DVD)
- Edit (แก้ไข/ตัดต่อ)
- Effect (ใส่เอ็ฟเฟ็กต์)
- Overlay (ทำภาพซ้อน)
- Title (ใส่ตัวหนังสือ)
- Audio (ใส่ดนตรีประกอบ/บันทึกเสียงบรรยาย)
- Share (บันทึกวีดีโอที่ตัดต่อแล้ว ลงสื่อต่างๆ)
ขั้นตอนต่างๆ ที่กล่าวมาแล้วนั้น สามารถข้ามไปยังส่วนอื่นได้ เช่น อาจจะไปใส่ดนตรีประกอบก่อน แล้วมาใส่ตัวหนังสือภายหลังก็ได้ หรือเมื่อตัดต่อเสร็จในข้อ 2 แล้วก็อาจจะไปเลือกข้อ 7 เพื่อเขียนลงแผ่นก็ได้ ไม่จำเป็นต้องทำครบทุกขั้นตอน ซึ่งขึ้นอยู่กับว่าคุณจะตัดต่อวีดีโออย่างไร และต้องทำอะไรบ้างในการตัดต่อ
 ขั้นตอนต่างๆ ในการตัดต่อวีดีโอ ขั้นตอนต่างๆ ในการตัดต่อวีดีโอ
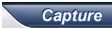 เมื่อเปิด project ใน Ulead แล้ว ในขั้นตอน Capture นี้ คุณสามารถที่จะบันทึกวีดีโอจากกล้องวีดีโอดิจิตอลเป็นไฟล์ลงในคอมพิวเตอร์ได้ วีดีโอที่บันทึกจากกล้องลงคอมพิวเตอร์นั้น สามารถที่จะบันทึกเป็นไฟล์เพียงไฟล์เดียว หรือให้แยกเป็นไฟล์ได้หลายๆ ไฟล์โดยอัตโนมัติ และในขั้นตอนการจับภาพนี้ นอกจากคุณจับภาพวีดีโอแล้วยังสามารถที่จะบันทึกภาพจากวีดีโอเป็นภาพนิ่งได้อีกด้วย เมื่อเปิด project ใน Ulead แล้ว ในขั้นตอน Capture นี้ คุณสามารถที่จะบันทึกวีดีโอจากกล้องวีดีโอดิจิตอลเป็นไฟล์ลงในคอมพิวเตอร์ได้ วีดีโอที่บันทึกจากกล้องลงคอมพิวเตอร์นั้น สามารถที่จะบันทึกเป็นไฟล์เพียงไฟล์เดียว หรือให้แยกเป็นไฟล์ได้หลายๆ ไฟล์โดยอัตโนมัติ และในขั้นตอนการจับภาพนี้ นอกจากคุณจับภาพวีดีโอแล้วยังสามารถที่จะบันทึกภาพจากวีดีโอเป็นภาพนิ่งได้อีกด้วย
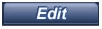 ขั้นตอนการแก้ไขและ Timeline นี้ เป็นจุดสำคัญของการใช้ Ulead VideoStudio ในขั้นตอนนี้คุณสามารถที่จะเรียงลำดับคลิปวีดีโอ ที่ถ่ายมาแต่ไม่ได้เรียงลำดับเหตุการณ์กัน ก็มาเรียงลำดับเหตุการณ์ในขั้นตอนนี้ หรือแทรกคลิปวีดีโออื่นๆ เข้ามาในกระบวนการตัดต่อ เช่น หลังจากที่คุณจับภาพมาจากกล้องแล้ว เห็นว่าคลิปวีดีโอที่มีอยู่ในเครื่อง เหมาะสม น่าที่จะนำมาแทรกในบางช่วงของวีดีโอที่คุณกำลังตัดต่อ ก็สามารถทำได้ กรณีที่มีคลิปวีดีโอเพียงไฟล์เดียว เช่น จับภาพวีดีโอมาเป็นไฟล์เดียว ไม่ได้แยกไฟล์เป็นหลายๆ ส่วน ก็สามารถตัดแยก scene วีดีโอได้ เพื่อใส่เอ็ฟเฟ็กต์ระหว่าง scene ลบคลิปวีดีโอที่ไม่ต้องการออก ตัดคลิปวีดีโอบางส่วนที่ถ่ายเสียหรือไม่ต้องการออก และการใส่วีดีโอฟิลเตอร์ (เช่น การใส่ตัวฟิลเตอร์ฝนตกในคลิปวีดีโอ ทำให้คลิปวีดีโอนั้นดูเหมือนมีฝนตกจริงๆ ) ก็สามารถทำได้ในขั้นตอนนี้เช่นกัน ขั้นตอนการแก้ไขและ Timeline นี้ เป็นจุดสำคัญของการใช้ Ulead VideoStudio ในขั้นตอนนี้คุณสามารถที่จะเรียงลำดับคลิปวีดีโอ ที่ถ่ายมาแต่ไม่ได้เรียงลำดับเหตุการณ์กัน ก็มาเรียงลำดับเหตุการณ์ในขั้นตอนนี้ หรือแทรกคลิปวีดีโออื่นๆ เข้ามาในกระบวนการตัดต่อ เช่น หลังจากที่คุณจับภาพมาจากกล้องแล้ว เห็นว่าคลิปวีดีโอที่มีอยู่ในเครื่อง เหมาะสม น่าที่จะนำมาแทรกในบางช่วงของวีดีโอที่คุณกำลังตัดต่อ ก็สามารถทำได้ กรณีที่มีคลิปวีดีโอเพียงไฟล์เดียว เช่น จับภาพวีดีโอมาเป็นไฟล์เดียว ไม่ได้แยกไฟล์เป็นหลายๆ ส่วน ก็สามารถตัดแยก scene วีดีโอได้ เพื่อใส่เอ็ฟเฟ็กต์ระหว่าง scene ลบคลิปวีดีโอที่ไม่ต้องการออก ตัดคลิปวีดีโอบางส่วนที่ถ่ายเสียหรือไม่ต้องการออก และการใส่วีดีโอฟิลเตอร์ (เช่น การใส่ตัวฟิลเตอร์ฝนตกในคลิปวีดีโอ ทำให้คลิปวีดีโอนั้นดูเหมือนมีฝนตกจริงๆ ) ก็สามารถทำได้ในขั้นตอนนี้เช่นกัน
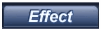 ในขั้นตอนนี้ ให้คุณสามารถใส่ทรานสิชั่น (transition) ระหว่างคลิปวีดีโอใน project ซึ่งใน Ulead นี้จะมีกลุ่มของทรานสิชั่นต่างๆ ให้เลือกอย่างมากมายใน Library ในขั้นตอนนี้ ให้คุณสามารถใส่ทรานสิชั่น (transition) ระหว่างคลิปวีดีโอใน project ซึ่งใน Ulead นี้จะมีกลุ่มของทรานสิชั่นต่างๆ ให้เลือกอย่างมากมายใน Library
ทรานสิชั่น เป็นเอ็ฟเฟ็กต์ที่ใส่ไว้ในระหว่างคลิป ทำให้วีดีโอดูน่าสนใจยิ่งขึ้น เช่น ฉากที่ค่อยๆ จางหายไปจนมืด แล้วก็มีฉากถัดไปที่จางแล้วค่อยๆ ชัดเจนขึ้น หรือ ในระหว่างที่มีการเปลี่ยนฉากนั้น จะมีภาพซ้อนกันของทั้งสองฉาก เป็นต้น นี่เป็นการใส่ทรานสิชั่นนั่นเอง
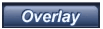 ขั้นตอนนี้เป็นการซ้อนคลิปวีดีโอบนคลิปวีดีโอที่มีอยู่ เหมือนกับที่เราดูโทรทัศน์ ที่มีการสัมภาษณ์บุคคลเกี่ยวกับดารา แล้วก็มีกรอบเล็กๆ เป็นภาพของดาราที่กำลังดูบุคคลอื่นพูดถึงตนเองอยู่ ขั้นตอนนี้เป็นการซ้อนคลิปวีดีโอบนคลิปวีดีโอที่มีอยู่ เหมือนกับที่เราดูโทรทัศน์ ที่มีการสัมภาษณ์บุคคลเกี่ยวกับดารา แล้วก็มีกรอบเล็กๆ เป็นภาพของดาราที่กำลังดูบุคคลอื่นพูดถึงตนเองอยู่
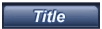 ใส่ตัวหนังสือในวีดีโอ เช่น ชื่อเรื่องวีดีโอ แสดงชื่อบุคคล หรือตัวหนังสือปิดท้ายวีดีโอ ใครถ่ายทำ ถ่ายเมื่อไหร่ ที่ไหน เป็นต้น สามารถที่จะสร้างตัวหนังสือแบบเคลื่อนไหวได้ มีมากมากหลายแบบ เช่น ตัวหนังสือลอยจากจอภาพด้านล่างขึ้นไปด้านบน เหมือนกับตัวหนังสือเมื่อดูภาพยนตร์ตอนจบ หรือจะวิ่งจากด้านขวามือมาซ้ายมือ หรือจะเลือกชุดสำเร็จรูปจาก Library ก็ได้ ใส่ตัวหนังสือในวีดีโอ เช่น ชื่อเรื่องวีดีโอ แสดงชื่อบุคคล หรือตัวหนังสือปิดท้ายวีดีโอ ใครถ่ายทำ ถ่ายเมื่อไหร่ ที่ไหน เป็นต้น สามารถที่จะสร้างตัวหนังสือแบบเคลื่อนไหวได้ มีมากมากหลายแบบ เช่น ตัวหนังสือลอยจากจอภาพด้านล่างขึ้นไปด้านบน เหมือนกับตัวหนังสือเมื่อดูภาพยนตร์ตอนจบ หรือจะวิ่งจากด้านขวามือมาซ้ายมือ หรือจะเลือกชุดสำเร็จรูปจาก Library ก็ได้
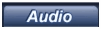 ขั้นตอนนี้สำหรับใส่ดนตรีประกอบวีดีโอ สามารถเลือกเพลงจากแผ่น CD แล้วบันทึกมาเป็นไฟล์ทำดนตรีประกอบได้ บันทึกเสียงบรรยายวีดีโอ รวมทั้งการปรับแต่งเสียงต่างๆ เช่น ลดเสียงในวีดีโอต้นฉบับในบางช่วงขณะที่บันทึกเสียงบรรยายลงไป เพื่อให้ได้ยินเสียงบรรยายชัดเจนมากยิ่งขึ้น หรือปรับระดับเสียงของดนตรีประกอบ เป็นต้น ขั้นตอนนี้สำหรับใส่ดนตรีประกอบวีดีโอ สามารถเลือกเพลงจากแผ่น CD แล้วบันทึกมาเป็นไฟล์ทำดนตรีประกอบได้ บันทึกเสียงบรรยายวีดีโอ รวมทั้งการปรับแต่งเสียงต่างๆ เช่น ลดเสียงในวีดีโอต้นฉบับในบางช่วงขณะที่บันทึกเสียงบรรยายลงไป เพื่อให้ได้ยินเสียงบรรยายชัดเจนมากยิ่งขึ้น หรือปรับระดับเสียงของดนตรีประกอบ เป็นต้น
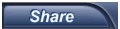 ขั้นตอนนี้เป็นขั้นตอนสุดท้าย เมื่อตัดต่อวีดีโอเสร็จแล้ว ก็จะเป็นสร้างไฟล์วีดีโอสำหรับเผยแพร่ผลงาน สามารถทำได้หลายแบบ เช่น สร้างไฟล์วีดีโอสำหรับเผยแพร่ผลงานบนเว็บ เขียนวีดีโอที่ตัดต่อเสร็จแล้วกลับลงเทปอีกครั้ง เขียนลงแผ่น CD เป็น VCD หรือเขียนลง DVD ขั้นตอนนี้เป็นขั้นตอนสุดท้าย เมื่อตัดต่อวีดีโอเสร็จแล้ว ก็จะเป็นสร้างไฟล์วีดีโอสำหรับเผยแพร่ผลงาน สามารถทำได้หลายแบบ เช่น สร้างไฟล์วีดีโอสำหรับเผยแพร่ผลงานบนเว็บ เขียนวีดีโอที่ตัดต่อเสร็จแล้วกลับลงเทปอีกครั้ง เขียนลงแผ่น CD เป็น VCD หรือเขียนลง DVD
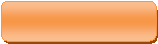 Menu Bar Menu Bar
แถบเมนูนี้ เป็นที่รวมของคำสั่งต่างๆ มากมาย
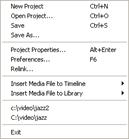
File menu
New Project: สร้างไฟล์โครงการของ Ulead VideoStudio ใหม่ จะล้างพื้นที่ทำงานที่มีอยู่และเปิดโครงการใหม่ด้วยการตั้งค่าตามที่ระบุไว้ ในกรอบโต้ตอบ New ถ้าคุณมีโครงการที่ยังไม่ได้บันทึก เปิดไว้ในพื้นที่ทำงาน
- เมื่อคุณคลิก New Project Ulead VideoStudio จะมีข้อความแจ้งให้คุณบันทึกงานก่อน
- Open Project: เรียกกรอบโต้ตอบ Open เพื่อเลือกไฟล์โครงการของ Ulead VideoStudio (VSP) เพื่อแทนที่ในพื้นที่ทำงาน ถ้าคุณมีโครงการที่ยังไม่ได้บันทึก เปิดใช้งานอยู่ในพื้นที่ทำงาน จะมีข้อความปรากฏให้คุณบันทึกการเปลี่ยนแปลงก่อน
- Save/Save As: อนุญาตให้คุณบันทึกงานของคุณเป็นโครงการใหม่หรือโครงการที่มีอยู่แล้ว (*.VSP). โปรแกรมจะเปิดกรอบโต้ตอบ Save As ให้คุณกำหนดเส้นทางและชื่อไฟล์ที่จะบันทึก
- Project Properties: แสดงกรอบโต้ตอบ Project Properties ที่มีข้อมูลเกี่ยวกับไฟล์ที่กำลังเปิดอยู่ ตรงนี้ คุณสามารถที่จะแก้ไขแอททริบิวส์เทมเพลตของไฟล์โครงการได้
- Preferences: เปิดกรอบโต้ตอบ Preferences ที่คุณสามารถปรับแต่งสภาพแวดล้อมการทำงานของ Ulead VideoStudio ได้ (See "Preferences: File menu").
- Relink: แสดงกรอบโต้ตอบ Relink แจ้งให้คุณทำการเชื่อมโยงซ้ำคลิกที่เลือกไว้เมื่อมีความจำเป็น ถ้าคุณย้ายโฟลเดอร์ที่มีไฟล์ต้นแบบไปยังไดเร็คทอรี่อื่น เลือก Smart search ในกรอบโต้ตอบ Relink เมื่อคุณทำการเชื่อมโยงรูปภาพเล็ก (thumbnail) ซ้ำอีกครั้ง Ulead VideoStudio จะทำการเชื่อมโยงซ้ำไฟล์ต้นแบบทุกไฟล์ในไดเร็คทอรี่โดยอัตโนมัติ
- Insert Media File to Timeline: แสดงป๊อบ-อัพเมนูที่อนุญาตให้คุณค้นหาวีดีโอ, DVD/DVD-VR, รูปภาพ, หรือเสียง, และจากนั้นจึงแทรกเข้าไปในแทร็ค
- Insert Media File to Library: แสดงป๊อบ-อัพเมนูที่อนุญาตให้คุณได้เลือกวีดีโอ, DVD/DVD-VR, ภาพ, หรือเสียงแล้วแทรกไปไว้ใน Library
- Exit: ปิดโปรแกรม Ulead VideoStudio แสดงกรอบข้อความให้คุณบันทึกโครงการที่ทำงานอยู่ ในกรณีที่คุณยังไม่ได้บันทึกโครงการ
Edit menu
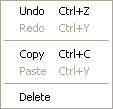
- Undo: ย้อนกลับการกระทำที่ผ่านมาที่คุณได้กระทำในโครงการของคุณ Ulead VideoStudio อนุญาตให้คุณย้อนกลับการทำงานล่าสุดได้ถึง 99 ครั้ง จำนวนของขั้นตอนที่คุณยกเลิกกระทำ ขึ้นอยู่กับการตั้งค่าที่คุณได้ระบุไว้ในแท็บ General ในเมนู File: Preferences (See "General tab").
- Redo: อนุญาตให้คุณย้อนกลับคำสั่ง ยกเลิกทำ ได้ถึง 99 ครั้งที่คุณได้กระทำมา คุณสามารถกำหนดจำนวนขั้นตอนการทำซ้ำได้ ขึ้นอยู่กับการตั้งค่าที่คุณได้ระบุไว้ในแท็บ General ใน เมนู File: Preferences
- Copy: คัดลอกคลิปสื่อที่ได้เลือกไว้ไปยังคลิปบอร์ด ดังนั้นจึงสามารถที่จะวางไว้ในโฟลเดอร์ไลบรารี่ได้
- Paste: วางคลิปสื่อที่ได้คัดลอกไว้ไปยังโฟลเดอร์ไลบรารี่ที่เลือกไว้
- Delete: ลบคลิกที่เลือกไว้ออกจากแทร็ค/โฟลเดอร์ไลบรารี่ที่เลือกไว้
Clip menu
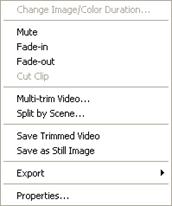
- Change Image/Color Duration: เปิดกรอบโต้ตอบ Duration ที่คุณสามารถเปลี่ยนความยาวของคลิป
- Mute: ปิดเสียงของคลิปวีดีโอ. ตัวเลือกนี้ เหมาะสำหรับการประยุกต์ใส่ดนตรีประกอบไปยังคลิปที่ระบุ
- Fade-in: ค่อยๆ เพิ่มเสียงของคลิปจากเงียบไปจนถึงดังสุด
- Fade-out: ค่อยๆ ลดเสียงของคลิปจากดังสุดไปจนถึงเงียบสุด
- Cut Clip: ตัดคลิปวีดีโอหรือเสียเป็นสองคลิป ด้วยการเลือกคลิปแล้ว ย้าย Jog Slider ที่อยู่ใต้หน้าต่างพรีวิวไปยังจุดที่คุณต้องการตัดคลิป
- Multi-trim Video: เปิดกรอบโต้ตอบ Multi-trim Video คุณสามารถเลือกตัดส่วนไฟล์วีดีโอที่ต้องการหรือไม่ต้องการออก ได้หลายๆ ส่วน ให้เหลือเฉพาะส่วนที่ต้องการ
- Split by Scene: เปิดกรอบโต้ตอบ Scenes ที่คุณสามารถแยกไฟล์วีดีโอโดยอาศัยหลักการของเนื้อหาของเฟรมหรือวันที่บันทึกภาพ เป็นตัวแยกไฟล์วีดีโอออกเป็น scene ตัวเลือกนี้สามารถใช้ได้กับคลิปที่อยู่ในไลบรารี่ได้ คือแม้เป็นไฟล์วีดีโอที่รวม scene มาแล้วก็สามารถใช้คำสั่งนี้แยกได้เหมือนกัน
- Save Trimmed Video: ตัดส่วนที่เลือกไว้และบันทึกเป็นไฟล์วีดีโอใหม่ หลังจากการตัดวีดีโอแล้ว รูปภาพเล็กของไฟล์วีดีโอใหม่จะปรากฏในไลบรารี่
- Save as Still Image: บันทึกเฟรมปัจจุบันไปหน้าต่าง Preview Window เป็นรูปภาพใหม่. ภาพขนาดเล็กของรูปภาพใหม่นี้จะปรากฏอยู่ใน Library.
- Export: จัดเตรียมหลายๆ ทางเลือกในการส่งออกและเผยแพร่หนังของคุณ:
Ulead DVD DiskRecorder: อนุญาตให้คุณบันทึกหรือเพิ่มวีดีโอของคุณไปยังอุปกรณ์ที่สนับสนุน DVD-RAM (ใช้ฟอร์แมต DVD-VR ) หรือ DVD-R.
DV Recording: เปิดกรอบโต้ตอบอนุญาตให้คุณส่งตรงและบันทึกข้อมูลวีดีโอไปยังกล้องถ่ายวีดีโอดิจิตอล หรืออุปกรณ์บันทึก DV อื่นๆ
Web Page: อนุญาตให้คุณใส่คลิปหรือไฟล์หนังบนเว็บเพจ
E-mail: เปิดโปรแกรมรับส่งอีเมล์ (เช่น Outlook Express) และแนบคลิปวีดีโอหรือไฟล์หนังที่เลือกไว้
Greeting Card: เปิดกรอบโต้ตอบอนุญาตให้คุณสร้างการ์ดอวยพรแบบสื่อผสมโดยใช้คลิปหรือไฟล์หนังที่คุณเลือกไว้
Movie Screen Saver: บันทึกคลิปที่เลือกไว้เป็น screen saver บนเดสค์ทอป. คุณสามารถส่งออกเฉพาะไฟล์ WMV เป็น screen saver เท่านั้น
- Properties: แสดงข้อมูลเกี่ยวกับคลิปที่เลือกไว้
Tools menu
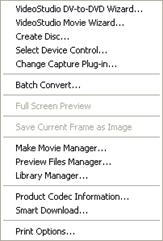
- VideoStudio DV-to-DVD Wizard: เปิด DV to DVD Wizard ที่อนุญาตให้คุณจับภาพวีดีโอจากกล้องถ่ายวีดีโอดิจิตอล (DV camcorder) แล้วเขียนลงแผ่นดิสก์
- VideoStudio Movie Wizard: เปิด Movie Wizard ที่อนุญาตให้คุณสร้างหนังได้อย่างรวดเร็ว (See "Movie Wizard").
- Create Disc: อนุญาตให้คุณนำออกโครงการของคุณ (พร้อมกับโครงการของ VideoStudio หรือวีดีโออื่นๆ) เพื่อสร้าง VCD, SVCD, หรือ DVD.
- Select Device Control: เปิดกรอบโต้ตอบที่คุณสามารถตั้งการควบคุมอุปกรณ์ได้ ส่วนนี้จะอนุญาตให้คุณได้ควบคุมอุปกรณ์กล้องวีดีโอดิจิตอลโดยใช้ Navigation Panel.
- Change Capture Plug-in: แสดงกรอบโต้ตอบ Change Capture Plug-in ที่อนุญาตให้คุณเลือก plug-in สำหรับ capture driver.
- Batch Convert: เปิดกรอบโต้ตอบ Batch Convert ที่คุณสามารถเลือกวีดีโอหลายๆ ไฟล์ที่มีฟอร์แมตแตกต่างกันและแปลงเป็นไฟล์วีดีโอฟอร์แมตเดียวกัน
- Full Screen Preview: แสดงขนาดพรีวิวที่แท้จริงของโครงการของคุณโดยใช้จอ PC or จอ TV ส่วนนี้จะพบในขั้นตอน Capture และ Share
- Save Current Frame as Image: บันทึกเฟรมปัจจุบันในหน้าต่างดูภาพ (preview) เป็นภาพนิ่งเก็บไว้ใน Library
- Make Movie Manager: สร้างและจัดการ template ที่บรรจุข้อมูลทุกอย่าง (ฟอร์แมตไฟล์, ระดับเฟรม (frame rate), การบีบอัด เป็นต้น) ที่ต้องการเพื่อสร้างไฟล์วีดีโอจากโครงการ. หลังจากที่คุณสร้าง template, เมื่อคุณคลิกสร้างไฟล์วีดีโอในขั้นตอน Share จะมีตัวเลือกให้คุณได้ใช้ template นั้น
- Preview Files Manager: เปิดกรอบโต้ตอบ Preview Files Manager , แสดงรายชื่อไฟล์พรีวิวทั้งหมดที่สร้างในโครงการ.คุณสามารถเลือกลบไฟล์พรีวิวได้,
- Library Manager: อนุญาตให้คุณสร้างโฟลเดอร์ใน Library ได้
- Product Codec Information: เปิดกรอบโต้ตอบที่คุณสามารถดู codec ของ Ulead ที่ได้ติดตั้งไว้แล้ว หรือซื้อ codec จาก Ulead
- Smart Download: เปิดกรอบโต้ตอบที่คุณสามารถดาวน์โหลดส่วนประกอบสำหรับ VideoStudio.
- Print Options: เปิดกรอบโต้ตอบที่คุณสามารถระบุการตั้งค่าสำหรับการพิมพ์ภาพนิ่ง
Help menu
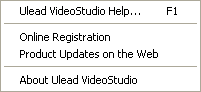
- Ulead VideoStudio Help: แสดงความช่วยเหลือเกี่ยวกับ Ulead VideoStudio.
- Online Registration: เปิดหน้าเว็บลงทะเบียนออนไลน์ของ Ulead VideoStudio ในเบราเซอร์
- Product Updates on the Web: เปิดหน้าเว็บเบราเซอร์โดยอัตโนมัติและนำคุณไปยังเว็บไซต์ของ Ulead เพื่อลงทะเบียนออนไลน์
- About Ulead VideoStudio: แสดงรุ่นของโปรแกรมและข้อมูลลิขสิทธิ์
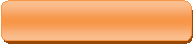 Options Panel Options Panel
Options Panel นี้จะเปลี่ยนไปตามโหมดของโปรแกรมและขั้นตอนหรือแทร็คที่คุณกำลังทำงานอยู่ เช่น คุณเลือกคลิปวีดีโอ ก็จะมีตัวเลือกอีกอย่าง เมื่อเลือกรูปภาพ ก็จะมีตัวเลือกอีกอย่าง Options Panel อาจจะมีเพียงแท็บเดียวหรือสองแท็บก็ได้ การควบคุมและตัวเลือกในแต่ละแท็บแตกต่างกันออกไปขึ้นอยู่กับคลิปที่คุณเลือก
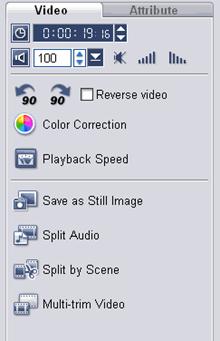
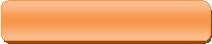 Navigation Panel Navigation Panel
Navigation Panel นี้เป็นส่วนสำหรับควบคุมต่างๆ แยกหน้าที่ตามโหมดของการทำงาน
Navigation Panel ใช้สำหรับดูภาพและแก้ไขคลิปในโครงการ ใช้ Navigation Controls เลื่อนไปมาทั้งในคลิปหรือโครงการ ใช้ Trim Handles และ Jog Slider ในการแก้ไขคลิป
เมื่อจับภาพวีดีโอจากกล้องวีดีโอดิจิตอล Navigation Controls ใช้สำหรับควบคุมอุปกรณ์ ใช้ปุ่มต่างๆ เพื่อควบคุมกล้องวีดีโอดิจิตอล หรืออุปกรณ์อื่นๆ
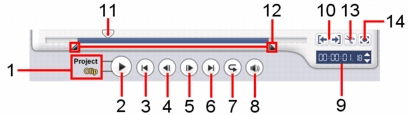
1 Play Mode
เลือกว่าคุณจะดูวีดีโอ (preview) ทั้งโครงการหรือว่าเฉพาะคลิปที่เลือก
2 Play
ดูวีดีโอทั้งโครงการปัจจุบันหรือว่าคลิปที่เลือกไว้, หยุดชั่วขณะ หรือว่าดูวีดีโอต่อ
3 Home
กลับไปที่เฟรมแรกของวีดีโอ
4 Previous
ถอยกลับไปยังเฟรมที่แล้ว
5 Next
ไปยังเฟรมถัดไป
6 End
ไปยังเฟรมสุดท้ายของวีดีโอ
7 Repeat
กำหนดให้เล่นซ้ำ
8 System Volume
คลิกแล้วลากตัวเลื่อนเพื่อปรับความดังของเสียงลำโพง
9 Timecode
คุณสามารถไปยังส่วนต่างๆ ของโครงการหรือคลิปที่เลือกไว้ได้อย่างง่ายดาย เพียงระบุเวลาของคลิปตรงจุดนี้
10 Mark-in/out
ใช้ปุ่มเหล่านี้ในการกำหนดขอบเขตของการพรีวิวในโครงการ, หรือกำหนดจุดเริ่มต้นและจุดสิ้นสุดของคลิป
11 Jog Slider
ใช้เลื่อนไปมาทั้งในโครงการหรือคลิปเพื่อดูเฟรม ณ ตำแหน่งของ Jog Slider หรือใช้สำหรับกำหนดจุดตัดคลิปออกเป็นส่วนๆ
12 Trim Handles
ใช้สำหรับกำหนดขอบเขตของการพรีวิวในโครงการ หรือกำหนดขอบเขตของคลิปที่จะเหลือไว้ใช้งาน
13 Cut Clip
ใช้สำหรับตัดคลิปที่เลือกออกเป็น 2 ส่วน เลื่อน Jog Slider ไปยังจุดที่คุณต้องการตัด จุดนี้เป็นเฟรมสุดท้ายของคลิปแรกและเป็นเฟรมแรกของคลิปที่สอง แล้วคลิกที่ปุ่มกรรไกรนี้ คลิปจะแยกออเป็น 2 ส่วน
14 Enlarge Preview Window
คลิกเพื่อขยายขนาดของหน้าต่างดูภาพ (preview) คุณสามารถดูได้เพียงอย่างเดียวเท่านั้น ไม่สามารถแก้ไขคลิปได้เมื่อหน้าต่างดูภาพขยายใหญ่
การควบคุมกล้องวีดีโอดิจิตอลด้วย Navigation Panel
เมื่อจับภาพจากกล้องวีดีโอดิจิตอล ใช้ Navigation Panel กรอเทปและหาตำแหน่งของ scene ที่ต้องการจับภาพ
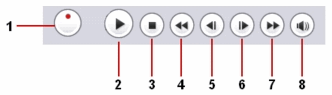
1 Shuttle Control
ลาก Shuttle Control เพื่อกรอเทปไปข้างหน้าและหลังตามระดับความเร็วที่มีอยู่ เป็นการค้นหา scene ในวีดีโอที่ต้องการดูได้อย่างรวดเร็ว
2 Play
เล่นเทป/หยุดเล่นเทปชั่วขณะ
3 Stop
หยุดเล่นเทป
4 Rewind
กรอกลับเทป
5 Preview Frame
ถอยหลังทีละเฟรม
6 Next Frame
ไปข้างหน้าทีละเฟรม
7 Forward
กรอเทปไปข้างหน้า
8 System Volume
คลิกและลาก slider เพื่อปรับความดังเสียงของลำโพง
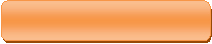
Project Timeline
Project timeline อยู่ด้านล่างของหน้าต่าง VideoStudio Editor ใช้สำหรับตัดต่อวีดีโอ โปรดศึกษารายละเอียดต่างๆ ที่อยู่ในส่วนนี้ให้เข้าใจ เพราะเป็นส่วนสำคัญในการตัดต่อวีดีโอ เมื่อเข้าใจเครื่องมือต่างๆ ดีแล้ว จะทำให้สามารถตัดต่อวีดีโอได้อย่างรวดเร็ว
ใน Project timeline ประกอบไปด้วย Storyboard, Timeline, และ Audio View. คลิกที่ปุ่มด้านซ้ายของ project timeline เพื่อสลับไปยังส่วนประกอบอื่นๆ
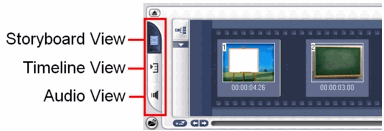
Storyboard View
Storyboard View เป็นหนทางที่เร็วที่สุดและง่ายที่สุดในการเพิ่มคลิปวีดีโอหรือทรานสิชั่น เข้ามาในโครงการเพื่อทำการตัดต่อ รูปภาพขนาดเล็กแต่ละรูปใน storyboard เป็นภาพเฟรมแรกของคลิปวีดีโอ ทำให้เราทราบเกี่ยวกับเหตุการณ์แต่ละช่วงของวีดีโอ หรือเป็นภาพของทรานสิชั่น ระยะเวลาของแต่ละคลิปจะแสดงอยู่ที่ด้านล่างของภาพขนาดเล็ก
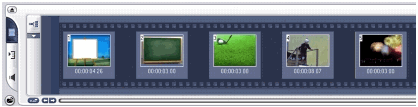
ใน Storyboard นี้ คุณสามารถแทรกหรือเรียงลำดับคลิปวีดีโอได้โดยการลากแล้ววาง เช่น ลากคลิปวีดีโอจากไลบรารี่มาแทรกใน Storyboard เพื่อตัดต่อ กรณีที่มีคลิปเป็นจำนวนมาก มีการเรียงลำดับเหตุการณ์ไม่ถูกต้อง คุณก็สามารถลากคลิปวีดีโอเพื่อเรียงลำดับให้ถูกต้องตามที่ต้องการได้ ลบคลิปที่ไม่ต้องการออกจาก Storyboard สามารถแทรกเอ็ฟเฟ็กต์ทรานสิชั่น เข้าไประหว่างคลิปวีดีโอได้
คุณสามารถกำหนดขอบเขตของคลิปวีดีโอที่เลือกได้จากหน้าต่างพรีวิว หมายถึง การกำหนดขอบเขตของวีดีโอจากคลิปที่เลือกให้มีระยะเวลาสั้นลงโดยไม่ต้องทำการตัดต่อ คือ คลิปวีดีโอมีความยาว 1 นาที แต่เราสามารถกำหนดขอบเขตเป็น เริ่มต้นวินาทีที่ 20 ถึงวินาทีที่ 40 เมื่อนำไปสร้างเป็นไฟล์วีดีโอ ข้อมูลของคลิปวีดีโอนี้ก็จะถูกนำไปเขียนเป็นไฟล์วีดีโอตั้งแต่วินาทีที่ 20 ถึงวินาทีที่ 40 เท่านั้น (ภาษาอังกฤษเรียกว่า trim) รวมทั้งยังสามารถลากคลิปวีดีโอไปวางในไลบรารี่เพื่อไว้นำกลับมาใช้ในภายหลังได้อีกด้วย
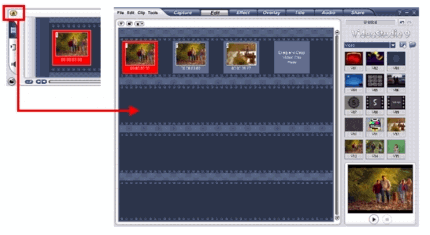
คลิกปุ่ม  เพื่อขยายการแสดงผล storyboard ให้เต็มหน้าจอภาพ ด้วยพื้นที่ที่ใหญ่ขึ้นนี้ ทำให้คุณสามารถที่จะเรียงลำดับคลิปวีดีโอ และใส่ทรานสิชั่นระหว่างคลิปวีดีโอได้อย่างง่ายดาย นอกจากนี้แล้วยังมีจอภาพขนาดเล็กที่ด้านล่างของหน้าต่างที่ช่วยให้คุณสามารถดูคลิปวีดีโอได้ เพื่อขยายการแสดงผล storyboard ให้เต็มหน้าจอภาพ ด้วยพื้นที่ที่ใหญ่ขึ้นนี้ ทำให้คุณสามารถที่จะเรียงลำดับคลิปวีดีโอ และใส่ทรานสิชั่นระหว่างคลิปวีดีโอได้อย่างง่ายดาย นอกจากนี้แล้วยังมีจอภาพขนาดเล็กที่ด้านล่างของหน้าต่างที่ช่วยให้คุณสามารถดูคลิปวีดีโอได้
Timeline View
Timeline View แสดงให้คุณเห็นถึงมุมกว้างของส่วนต่างๆ ในโครงการ แยกโครงการออกเป็นแทร็คของวีดีโอ, overlay, ตัวหนังสือ, เสียงบรรยายและดนตรีประกอบ Timeline View ช่วยให้คุณตัดต่อวีดีโอได้อย่างถูกต้องแม่นยำยิ่งขึ้น เพราะว่าจะเห็นทุกแทร็ค จะตัดต่อส่วนใด ก็เลือกแทร็คที่ต้องการแล้วทำการตัดต่อ
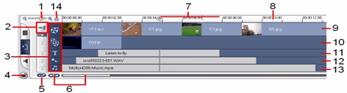
1 Zoom controls
อนุญาตให้คุณเปลี่ยนการเพิ่มขึ้นของ timecode ใน Timeline ruler เมื่อคุณเลื่อนตัวเลื่อน จะทำให้ระยะห่างของเวลาเปลี่ยนไป
2 Ripple Editing
Enable/Disable Ripple Editing. When enabled, allows you to select which tracks to apply it to.
3 Track buttons
คลิกปุ่มเพื่อสลับไปมายังแทร็คอื่นๆ
4 Insert media files
แสดงเมนูให้คุณเลือกเพื่อแทรกคลิปวีดีโอ, เสียงหรือภาพเข้ามาในโครงการเพื่อทำการตัดต่อ หรือหากมีคลิปวีดีโอ,เสียงหรือภาพอยู่ในไลบรารี่อยู่แล้วก็สามารถใช้ลากเข้ามาในโครงการแทนก็ได้
5 Timeline scroll control
เปิด/ปิดการเลื่อน Timeline เมื่อมีการดูคลิปที่เกินคลิปปัจจุบันที่กำลังดูอยู่ เมื่อคุณคลิกคลิปวีดีโอที่ต้องการดูภาพแล้วต้องการดูวีดีโอไปเรื่อยๆ จนจบ หากปิดตัวเลือกนี้ โปรแกรมจะแสดงภาพวีดีโอไปเรื่อยๆ แต่ไม่ได้มีการเลื่อน Timeline ดังนั้นคลิปวีดีโอเริ่มต้นที่คุณคลิก
เลือกก็จะแสดงอยู่ในหน้าต่าง Timeline โดยไม่มีการเลื่อน แต่หากคุณเปิดตัวเลือกนี้ โปรแกรมจะแสดงคลิปวีดีโอใน Timeline เลื่อนไปเรื่อยๆ ตามคลิปวีดีโอที่ได้แสดงในหน้าต่างพรีวิว
6 Project scroll controls
ใช้ปุ่มซ้ายและขวา หรือลาก Scroll Bar เพื่อเลื่อนไปยังส่วนต่างๆ ของโครงการ เช่น อยู่ที่คลิปต้นๆ ของโครงการ หากต้องการไปยังส่วนกลาง หรือคลิปท้ายๆ ของโครงการ ก็ให้ลาก Scroll Bar เพื่อไปยังส่วนที่ต้องการ
7 Selected range
แถบสีนี้แทนส่วนของคลิปหรือโครงการที่ได้กำหนดขอบเขต (trim) หรือที่ถูกเลือกไว้
8 Timeline ruler
เป็นบรรทัดแสดงเวลาของโครงการ ในรูปแบบ ชั่วโมง : นาที : วินาที.เฟรม ซึ่งช่วยคุณกำหนดความยาวของคลิปและโครงการ
9 Video Track
บรรจุไปด้วยคลิปวีดีโอ ภาพ สี และทรานสิชั่น
10 Overlay Track
บรรจุคลิป overlay ซึ่งจะเป็นคลิปวีดีโอ ภาพหรือสี
11 Title Track
บรรจุคลิปของตัวหนังสือ
12 Voice Track
บรรจุคลิปเสียงบรรยาย
13 Music Track
บรรจุคลิปดนตรีจากไฟล์เสียง
14 Fit Project in Timeline Window
ขยายหรือย่อการแสดงคลิปทั้งหมดในโครงการให้พอดีกับหน้าต่าง Timeline กรณีที่คุณเคยย่อการแสดงผลไว้ หรือมีการขยายการแสดงผลคลิปต่างๆ ใน Timeline ไว้ เมื่อคลิกปุ่มนี้ จะเป็นการแสดงคลิปทั้งหมดให้พอดีกับหน้าต่าง Timeline
การสลับไปยังแทร็คอื่นๆ :
- คลิกปุ่มใน Step Panel ที่มีลักษณะตรงกันกับแทร็ค เช่น ถ้าต้องการไปยังแทร็คเสียงก็คลิกปุ่ม Audio ใน Step Panel
- คลิกปุ่มแทร็ค
- ดับเบิ้ลคลิกแทร็คที่ต้องการ หรือคลิกคลิปบนแทร็ค
Audio View
Audio View อนุญาตให้คุณปรับระดับเสียงของคลิปวีดีโอ เสียงบรรยายและดนตรีประกอบ
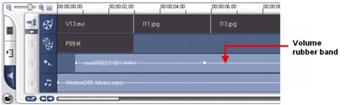
คลิปที่มีเสียงบรรจุอยู่จะถูกแสดงพร้อมกับ volume rubber band (ดูภาพประกอบ) ที่คุณสามารถคลิกและลากเพื่อปรับระดับเสียงได้ อยากให้เสียงตรงส่วนใดดังกว่าปกติ ก็คลิกบนเส้นแล้วลากขึ้นด้านบน หรือต้องการเสียงเบาลง ก็ให้คลิกเส้นแล้วลากลง
ใน Audio View ส่วน Options Panel จะแสดง Audio Mixing Panel ที่ใช้ปรับระดับเสียงของแทร็ควีดีโอ, Overlay, เสียงบรรยาย และดนตรีประกอบ
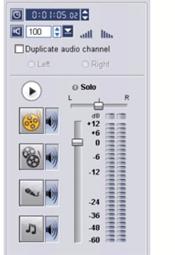
หมายเหตุ : นำภาพมาจาก Help ของ Ulead
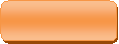 Library Library
ไลบรารี่เป็นที่ที่เก็บทุกๆ อย่างที่คุณต้องการนำไปสร้างวีดีโอของคุณ ไม่ว่าจะเป็น คลิปวีดีโอ ตัวกรองวีดีโอ เสียง ภาพนิ่ง เอ็ฟเฟ็กต์ทรานสิชั่น ดนตรีประกอบ ตัวหนังสือและคลิปสี สิ่งเหล่านี้รวมๆ กันแล้วเรียกว่า มีเดียคลิป (media clip)
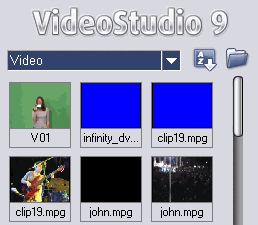
ไลบรารี่จะอยู่ด้านขวามือของหน้าต่าง VideoStudio Editor การเก็บคลิปต่างๆ ไว้ในไลบรารี่ ทำให้สะดวกเมื่อต้องการนำคลิปมาใช้ในการตัดต่อวีดีโอ
การเพิ่มคลิปเข้าในไลบรารี่
เป็นการเพิ่มมีเดียคลิปต่างๆ เก็บไว้ในไลบรารี่เพื่อสะดวกในการเรียกใช้งานในภายหลัง ก่อนที่จะเพิ่มนั้น จะต้องเลือกกลุ่มของไลบรารี่ ว่าจะเพิ่มอะไรเข้าไป
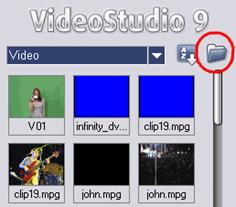
หากจะเพิ่มคลิปวีดีโอเข้าไป ก็จะต้องเลือกกลุ่ม Video ก่อน จากนั้นคลิกที่รูปโฟลเดอร์ เลือกคลิปวีดีโอที่ต้องการเพิ่มเข้าไปในไลบรารี่ แล้วกดปุ่ม Open คลิปวีดีโอที่เลือกก็จะปรากฏอยู่ในไลบรารี่ในกลุ่ม Video
กรณีที่ทำการตัดต่อวีดีโออยู่ใน Storyboard ก็สามารถลากคลิปที่ตัดต่อแล้ว มาวางไว้ในไลบรารี่ได้ เพื่อใช้ในโอกาสถัดไป ตราบเท่าที่ยังไม่ได้ลบไฟล์ต้นฉบับออก เช่น มีคลิปวีดีโอขนาด 90 นาที ตัดออกเป็นสองส่วน 60 นาทีกับ 30 นาที เพื่อนำไปเขียนลง CD หลังจากตัดเสร็จแล้ว ให้ลากส่วนที่ 2 เก็บไว้ในไลบรารี่ ลบส่วนที่ 2 ออก เขียนส่วนที่ 1 เสร็จแล้ว สร้างโครงการใหม่ ลากไฟล์ส่วนที่ 2 ที่เก็บไว้ในไลบรารี่มาใส่ใน Storyboard แล้วนำไปเขียนลง CD ก็จะทำให้ส่วนทั้ง 2 มีความต่อเนื่องกัน
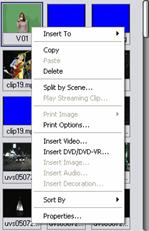 การคลิกขวาบนคลิปต่างๆ ในไลบรารี่ก็จะมีตัวเลือกอื่นๆ อีกหลายอย่าง เช่น การคลิกขวาบนคลิปวีดีโอ ก็จะมีเมนูให้เลือกว่าจะแทรกเข้าไปใน Video Track หรือ Overlay Track หรือการดูคุณสมบัติของคลิกนั้น ๆ เป็นต้น การคลิกขวาบนคลิปต่างๆ ในไลบรารี่ก็จะมีตัวเลือกอื่นๆ อีกหลายอย่าง เช่น การคลิกขวาบนคลิปวีดีโอ ก็จะมีเมนูให้เลือกว่าจะแทรกเข้าไปใน Video Track หรือ Overlay Track หรือการดูคุณสมบัติของคลิกนั้น ๆ เป็นต้น
การเรียกใช้คลิก ให้ลากคลิปที่ต้องการไปวางใน Timeline หรือหากต้องการดูคลิปใดๆ ให้คลิกบนคลิปที่ต้องการดู แล้วคลิกปุ่ม Play ใน Navigation Panel
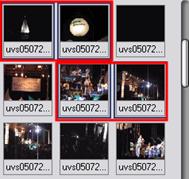
การเลือกคลิปหลายๆ คลิปพร้อมๆ กัน ให้กดปุ่ม Ctrl หรือ Shift บนแป้นพิมพ์ค้างไว้แล้วคลิกเลือกคลิปตามที่ต้องการ
การลบคลิปจากไลบรารี่
ในกรณีที่ไม่ต้องการคลิปในไลบรารี่ ก็สามารถลบออกได้
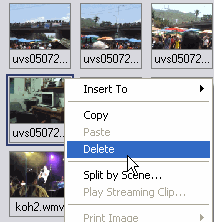
คลิกขวาบนคลิปที่ไม่ต้องการแล้วเลือก Delete หรือ คลิกบนคลิปแล้วกดปุ่ม Delete บนแป้นพิมพ์
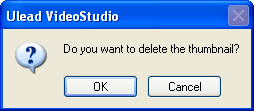
เมื่อปรากฏตอบโต้ตอบ ให้คลิกปุ่ม OK เพื่อทำการลบออกจากไลบรารี่
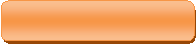 การเรียงลำดับคลิป การเรียงลำดับคลิป
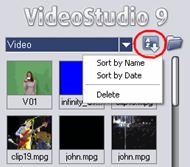
การเรียงลำดับคลิปในไลบรารี่ ให้คลิกเมนู Options แล้วเลือกการเรียงลำดับตามต้องการ การสลับการเรียงลำดับไปมาระหว่างจากน้อยไปหามาก หรือจากมากไปหาน้อยนั้น ให้ทำการเลือกการเรียงซ้ำ คือเมื่อเรียงลำดับจากน้อยไปหามาก เมื่อเลือกซ้ำอีกครั้งจะเป็นการเรียงลำดับจากมากไปหาน้อย
ปกติแล้วคลิปวีดีโอจะเรียงตามวันที่ขึ้นอยู่กับฟอร์แมตของไฟล์ ไฟล์ .avi ที่จับภาพมาจากกล้องวีดีโอจะเรียงตามวันที่และเวลาของการบันทึกเทป ส่วนฟอร์แมตไฟล์วีดีโออื่นๆ จะเรียงตามลำดับของวันที่ของไฟล์
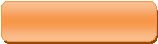 การจับภาพ การจับภาพ
เสียบสายเคเบิ้ลเข้ากับคอมพิวเตอร์และกล้องวีดีโอดิจิตอลให้เรียบร้อย แล้วเปิดกล้องในโหมด VCR เปิดโปรแกรม Ulead โปรแกรมจะเปิดหน้าต่างในขั้นตอน Edit ให้คลิกที่ปุ่ม Capture เพื่อทำการจับภาพจากกล้องวีดีโอ
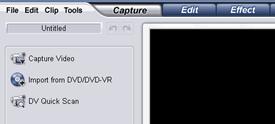
หลังจากที่คลิกปุ่ม Capture แล้ว ให้คลิกที่ Capture Video
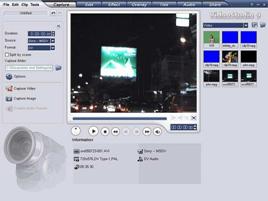
โปรแกรมจะแสดงหน้าต่างจับภาพ ด้านซ้ายของหน้าต่างเรียกว่า Options Panel ส่วนแสดงภาพเรียกว่าหน้าต่างพรีวิว ด้านขวาเรียกว่าไลบรารี่ ส่วนด้านล่างแสดงข้อมูลต่างๆ ของวีดีโอ (ดูเพิ่มเติมใน "ส่วนติดต่อกับผู้ใช้")
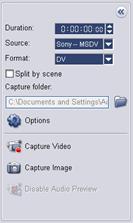
ส่วน Options Panel
- Duration ตั้งระยะเวลาของการจับภาพ
- Source อุปกรณ์จับภาพวีดีโอและรายชื่ออุปกรณ์จับภาพอื่นๆ ที่ติดตั้งในเครื่องคอมพิวเตอร์
- Format รูปแบบไฟล์ของวีดีโอที่จะจับภาพและบันทึกในคอมพิวเตอร์
- Split by scene บันทึกไฟล์วีดีโอที่จับภาพแยกไฟล์กัน แยกตามการกดปุ่มบันทึกและหยุดบันทึก หากไม่กำหนด โปรแกรมจะบันทึกไฟล์วีดีโอเป็นไฟล์เดียว (คุณลักษณะนี้ใช้ได้เฉพาะการจับภาพจากกล้องวีดีโอดิจิตอลเท่านั้น)
- Capture folder โฟลเดอร์ที่เก็บไฟล์วีดีโอ
- Options แสดงเมนูให้คุณได้ปรับแต่งค่าการจับภาพ
- Capture Video จับภาพจากกล้องวีดีโอบันทึกลงในฮาร์ดดิสก์
- Capture Image จับภาพเฟรมของวีดีโอที่แสดง เป็นภาพนิ่ง
- Disable Audio Preview ปิดเสียงขณะที่ทำการจับภาพ โดยไม่มีผลการเสียงในวีดีโอที่จับ
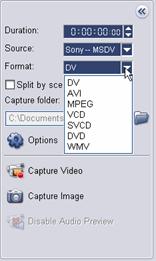
ในการจับภาพวีดีโอนี้ คุณอาจจะทำการตั้งเวลาในการจับภาพได้ เช่น ต้องการจับภาพเพียง 20 นาทีเท่านั้น ให้ป้อนเลขระยะเวลาของการจับภาพในช่อง Duration เมื่อถึงเวลาที่กำหนดโปรแกรมจะหยุดจับภาพเองโดยอัตโนมัติ
ช่อง Source เมื่อคุณต่อสายเคเบิ้ลและเปิดกล้องวีดีโอ ชื่อกล้องวีดีโอก็จะปรากฏในช่องนี้ หรือหากติดตั้งการ์ดจับภาพอยู่ ก็จะปรากฏรายชื่อในชอง Source นี้เหมือนกัน
ช่อง Format เลือกรูปแบบไฟล์วีดีโอที่คุณต้องการบันทึก หากต้องการจับภาพบันทึกเป็นไฟล์ .avi ให้เลือกรายการ DV หากต้องการบันทึกเป็นไฟล์ MPEG-1 เมื่อจับภาพเสร็จก็สามารถนำไปเขียนเป็น VCD ได้ ให้เลือก VCD
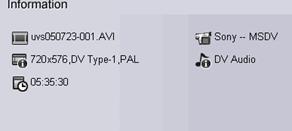
ส่วนของ Information จะแสดงข้อมูลต่างๆ เกี่ยวกับการจับภาพ ไฟล์ที่จะบันทึกต่อไปเป็นไฟล์ชื่ออะไร ความละเอียด ชนิดอะไร ระบบไหน เป็นต้น
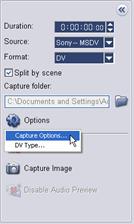
ในตัวอย่างต่อไปนี้ เป็นการตั้งค่าการจับภาพเป็นแบบ DV
และเลือกให้มีการแยกไฟล์ตาม scene โดยการทำเครื่องหมายถูกหน้า Split by scene การจับภาพแบบแยก scene นี้ ช่วยให้คุณสามารถที่จะจัดลำดับของคลิปวีดีโอเรียงตามเหตุการณ์ หรือลบทิ้งคลิปที่ไม่ต้องการได้อย่างสะดวกยิ่งขึ้น รวมทั้งใส่เอ็ฟเฟ็กต์ทรานสิชั่นในระหว่างคลิปได้อย่างง่ายโดยที่ไม่ต้องมาแยก scene ใหม่
จากข้อมูลใน Information จะสังเกตเห็นว่า DV type จะเป็น Type-1 อยู่ แต่ต้องการจะเปลี่ยนเป็น Type-2 ให้คลิก Options แล้วเลือก Capture Options เพื่อตั้งค่าตัวเลือกในการจับภาพ
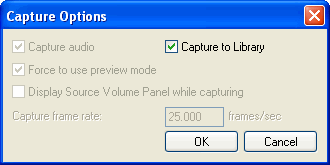
ทำเครื่องหมายถูกหน้า Capture to Library (เป็นค่าเริ่มต้นของโปรแกรม) การเลือกตัวเลือกนี้ เป็นการจับภาพแล้วให้นำภาพขนาดเล็ก (thumbnail) ของวีดีโอที่จับ เก็บไว้ในไลบรารี่ด้วย ประโยชน์ของการที่เก็บภาพไว้ในไลบรารี่ก็คือ ทำให้คุณทราบว่าได้มีการจับภาพวีดีโออะไรมาบ้าง และหากคุณต้องการนำคลิปวีดีโอนั้นมาตัดต่อ ก็เพียงแต่คลิกลากไฟล์วีดีโอที่อยู่ในไลบรารี่มาใส่ใน Timeline เท่านั้น
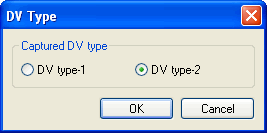
คลิก Options แล้วเลือก DV Type... คลิกเลือก DV type-s คลิกปุ่ม OK
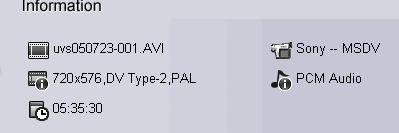
หลังจากที่เลือกชนิดวีดีโอเป็น type-2 แล้วข้อมูลในส่วน Information ก็จะเปลี่ยนตาม
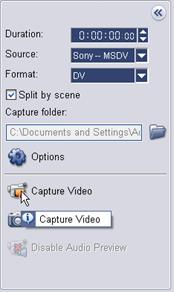
เมื่อตั้งค่าต่างๆ เสร็จแล้ว คลิกที่รูปกล้องหน้า Capture Video เพื่อเริ่มขั้นตอนจับภาพจากกล้องบันทึกเป็นไฟล์ลงคอมพิวเตอร์
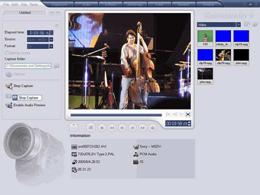
ภาพหน้าจอขณะที่โปรแกรมกำลังจับภาพ
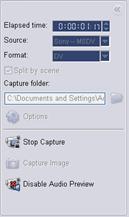
ขณะที่กำลังจับภาพอยู่นั้น หากต้องการปิดเสียงวีดีโอที่กำลังจับภาพอยู่ ให้คลิกที่ Disable Audio Preview การปิดเสียงนี้ไม่มีผลต่อเสียงที่บันทึกลงไฟล์วีดีโอ เมื่อต้องการหยุดการจับภาพ ให้คลิกรูปกล้องหน้า Stop Capture
หากมีการตั้งเวลาจับภาพ (กำหนดระยะเวลาจับภาพในช่อง Duration) เมื่อถึงระยะเวลาที่กำหนด โปรแกรมจะหยุดจับภาพโดยอัตโนมัติ
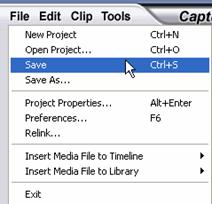
หลังจากที่หยุดจับภาพแล้ว ให้บันทึกโครงการนี้ไว้ เพื่อเปิดตัดต่อในภายหลัง โดยไม่ต้องเลือกไฟล์เพิ่มใน Timeline เพื่อตัดต่ออีก
เลือกเมนู File -> Save แล้วตั้งชื่อไฟล์โครงการ
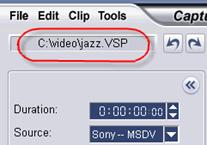
ชื่อไฟล์โครงการที่ได้ตั้งไว้
การบันทึกโครงการนี้ หากคุณจับภาพเสร็จและปิดโปรแกรม ก็จะปรากฏกรอบโต้ตอบถามถึงการบันทึกโครงการเช่นกัน
หมายเหตุ : การจับภาพแบบ DV Type-1 หรือ DV Type-2 (จากกล้องวีดีโอดิจิตอล) หรือจับภาพแบบ MPEG (จากกล้องดิจิตอลหรือจากอุปกรณ์อนาล็อก) จะมีข้อจำกัดเรื่องขนาดไฟล์ที่ 4 GB ใน Windows 98 SE และ Me ที่ใช้ระบบไฟล์เป็น FAT 32 ขณะที่จับภาพ เมื่อขนาดไฟล์มีขนาดใหญ่กว่า 4 GB โปรแกรมจะสร้างไฟล์ใหม่ให้โดยอัตโนมัติ ส่วนใน Windows 2000 และ Windows XP ที่ใช้ระบบไฟล์เป็น NTFS ไม่มีขีดจำกัดเรื่องขนาดไฟล์ในการจับภาพ
การจับภาพแบบแบ่งไฟล์เมื่อมีขนาดเกินนี้ จะใช้ไม่ได้กับการจับภาพแบบ VFW (Video For Windows) และโปรแกรม Ulead VideoStudio นี้จะตรวจสอบระบบไฟล์และทำการจับภาพแบบแบ่งไฟล์เมื่อมีขนาดใหญ่เกินข้อจำกัดโดยอัตโนมัติ และจะทำได้เฉพาะในไฟล์ระบบที่เป็น FAT 32 เท่านั้น
หวังว่าจะเห็นผลงานที่สร้างสรรค์ ของท่านผู้อ่านสักเรื่องนะครับ ความภาคภูมิใจของเรา เริ่มต้นตั้งแต่วันนี้ จะได้มีเวลา และประสบการณ์ในการตัดต่อวิดีโอ และนำไปปรับปรุงผลงงานชิ้นต่อๆ ไปครับ
|


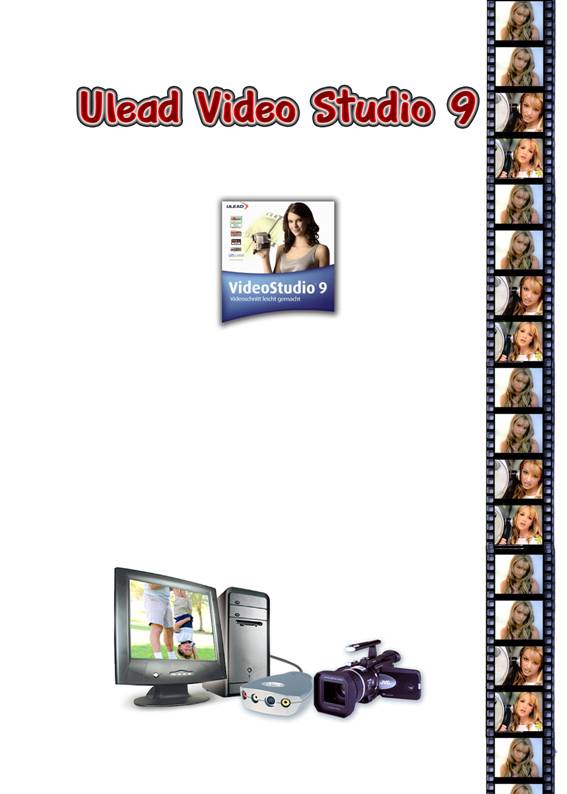

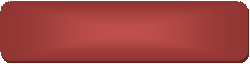










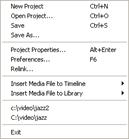
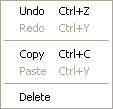
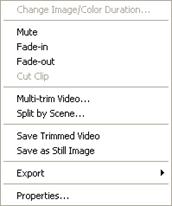
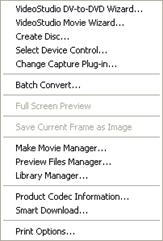
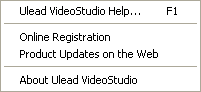
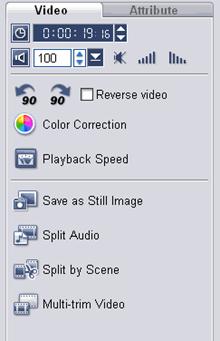
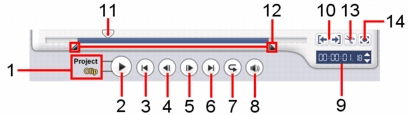
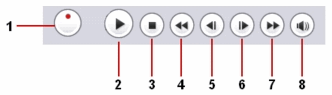
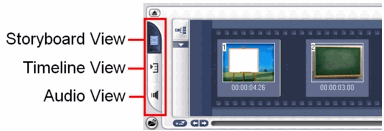
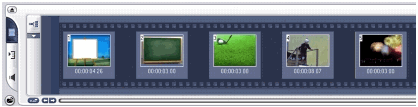
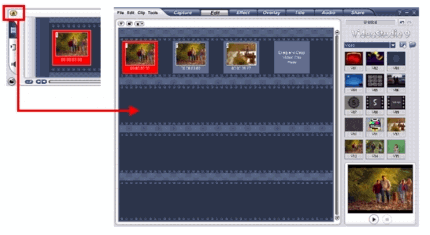
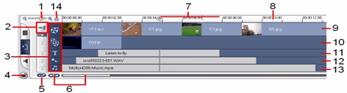
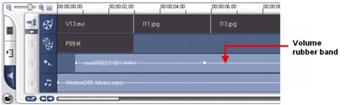
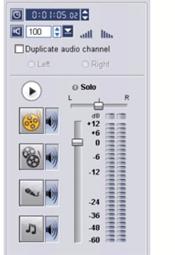
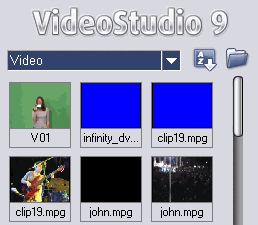
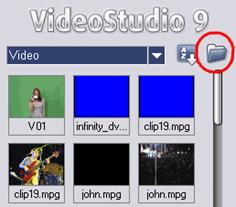
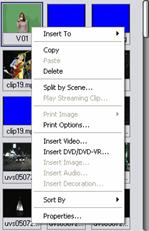 การคลิกขวาบนคลิปต่างๆ ในไลบรารี่ก็จะมีตัวเลือกอื่นๆ อีกหลายอย่าง เช่น การคลิกขวาบนคลิปวีดีโอ ก็จะมีเมนูให้เลือกว่าจะแทรกเข้าไปใน Video Track หรือ Overlay Track หรือการดูคุณสมบัติของคลิกนั้น ๆ เป็นต้น
การคลิกขวาบนคลิปต่างๆ ในไลบรารี่ก็จะมีตัวเลือกอื่นๆ อีกหลายอย่าง เช่น การคลิกขวาบนคลิปวีดีโอ ก็จะมีเมนูให้เลือกว่าจะแทรกเข้าไปใน Video Track หรือ Overlay Track หรือการดูคุณสมบัติของคลิกนั้น ๆ เป็นต้น